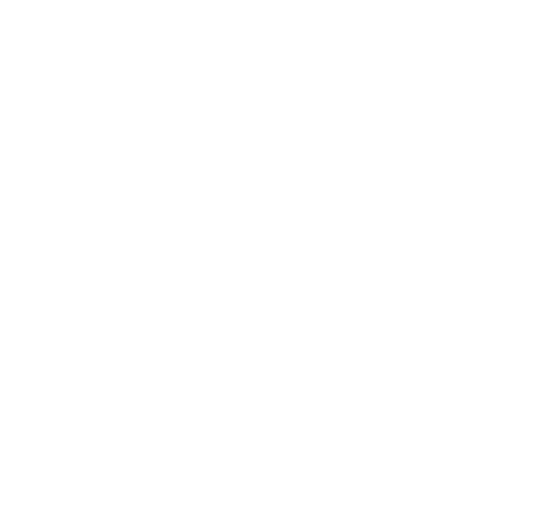Staff Remote Access
There are three options (A, B and C) for remotely accessing the Academy Windows network:
A. Via web browser only (suitable for Chromebook users, but also Windows/Mac users)
- Go to https://remote.uclacademy.org
- Log in using your network credentials (not your Learning Platform / Google one).
- Click on the application that you need and this will open it up and display its icon at the top of the screen.
- If you need to open a different app, click on the “All Resources” icon at the top left of the screen.
B. Via instant DirectAccess (suitable for users on Academy Windows devices only)
If you have newly received your Windows device or had it updated by IT Support since January 2022, then you will be able to seamlessly access the network by connecting to DirectAccess. Do this by:
- First connect your Academy device to your home/personal WiFi or broadband. Then click on the network icon again in the bottom right system tray and click on the top option which says UCL Academy.
- In the window that opens click on UCL Academy again. With all windows minimised and the desktop showing, click F5 to refresh your display.
- To turn off DirectAccess, follow step 1 again.
This picture shows you all this.
C. Via app streaming (suitable for Windows users only)
- App streaming provides a seamless experience between the applications on your computer and the applications you use via remote access. It is better than Option A, but not as good as Option B.
- Go to https://remote.uclacademy.org/RDWeb/
- Log in using your network credentials (not your Learning Platform / Google one). At first login, prefix your username with “ucla\“. e.g. ucla\rstreet . Subsequent logins won’t require this prefix.
- Click on the application that you need and this will download a small program to your computer’s default download folder.
- Open this small program to access the selected application. You may have to sign in again.
- In future, you can go directly to the downloaded small program instead of logging in at point 3 above.
Tips and Tricks for options A and C:
- A remote session will remain active for 6 hours, so ensure you save work as anything past 6 hours will be lost if not saved. Log out when finished.
- If you experience problems with remote access, please try to make it work a few times before logging a call with IT support. Clearing your web browser history and cookies usually solves most problems.
- A tip for trying to copy and paste images from a website to an MS Office app or for downloading files off the web to a network drive is to do your web browsing using the Chrome App available within the Remote Session. This does not apply to downloading to Google Drive or copying and pasting text, which will work on your computer’s web browser.
- Remote access does not work / work well on tablets or smartphones.